BlueStacks for Mac On June 27, 2012, the company released an alpha-1 version of its App Player software for macOS, 13 while the beta version was released on December 27, 2012. In April 2015, BlueStacks, Inc. Announced that a new version of App Player for macOS, 2.0, was in development, which was released in July. Apr 21, 2021 BlueStacks 0.9.30 for Mac comes as free software that is supported by ads. Download takes a bit longer as the app is 112MB in size. The installation, however, is quick and easy. Download prior versions of BlueStacks App Player for Mac. All previous versions of BlueStacks App Player are virus-free and free to download at Uptodown. Download Old Bluestacks and ensure that you can safely launch all your favorite applications that you usually enjoy on your smartphone. We have the fullest collection of Bluestacks builds!
If the current version of the BlueStacks emulator is not working properly, you can download and install the BlueStack old version. BlueStack emulator application enables users to run phone applications on Mac and Windows computers. The popular Android emulator was launched in 2011. BlueStacks has a huge user base for its amazing features and functions. If you are looking for a robust emulator solution, BlueStacks can help. This post will discuss the steps to download the BlueStack old version when the current version is not working properly.
How To Download BlueStacks Old Version On Your Windows OS (7, 8.1, 10)?
BlueStacks is designed by an American technology company. It has a huge user base of more than 85 million users. It is a must-install application on your system. If you want to get BlueStack old versions on your Windows operating system, then the below-given steps can help you:
☛ Get BlueStacks For Mac - how to get BlueStacks for free on Mac! Get BlueStacks for Mac OS X.#BlueStacksMac #BlueStacksMacDownlo.
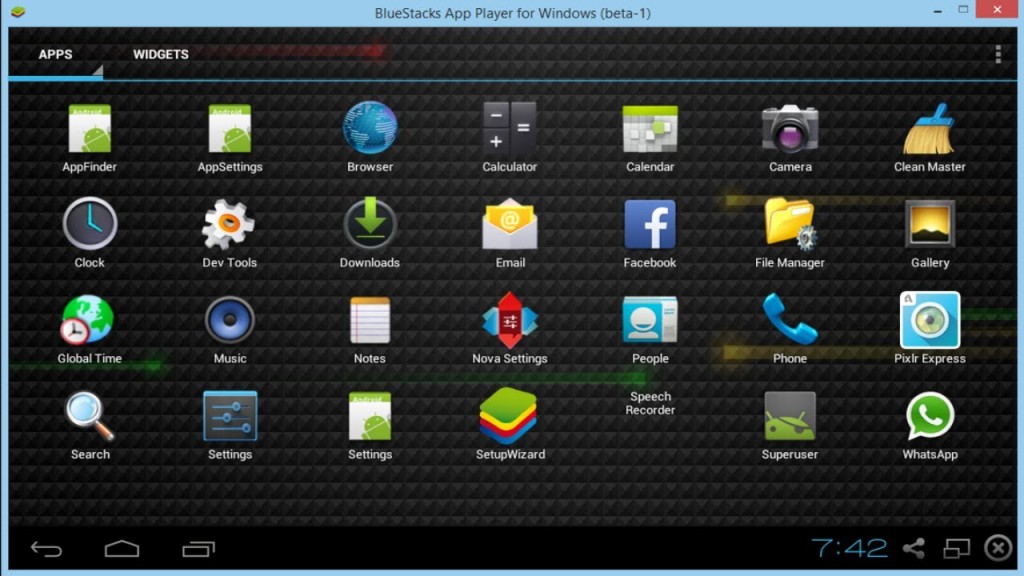
- In the first place, you need to visit the legit website of the BlueStacks.
- After that, click on Download BlueStacks to start the downloading procedure.
- Once the downloading is finished, you need to launch the app installer.
- Wait for the installation to finish. Next, you will see BlueStacks launching automatically.
Following the above-listed procedure, you can get this Android emulator installed on your PC with the Windows operating system. After that, you can enjoy Android games on your computer.
Minimum System Requirements for Installing BlueStacks on Your PC
Before you start the installation of the BlueStack old version, you need to fulfill the minimum requirements to accomplish the procedure. Check the below-given system requirements before you proceed any further:
OS
You need Microsoft Windows 7 or above versions. However, the application works best with the MS Windows 10.
Processor
You can get the application installed on the Intel or AMD processor. To get the best experience, utilize Intel or AMD Multi-Core Processor with Single Thread.
RAM

2GB RAM is the least requirement for this application. However, if you have 8GB or higher RAM, you can make the maximum out of the BlueStacks emulator for Windows OS.
HDD
:max_bytes(150000):strip_icc()/B12-UseBlueStacksonMac-annotated-307898418867401da86cd01d6d3a5746.jpg)
5GB of free disk space is the least requirement. Yet, you can utilize SSD or Hybrid devices to get the best results.
Other Important Points
- Make sure that you have logged in to your system as an Administrator to make the crucial changes.
- You need to ensure that the graphics drivers are up to date before installing the BlueStack old version.
- In the end, you need to confirm that your Internet connection is intact. It will help you to access accounts, games, and other content without any technical unease.
Important Points You Need To Consider Before Installing BlueStacks on Your Windows OS
First of all, you need to navigate through the legit website of the BlueStacks and click on the Download BlueStacks button. Once the download is finished, you can proceed further to install the application.
Install Directory
You need to keep in mind that the application gets installed to C drive by default. However, you can change the install directory at the time of the installation. When installing BlueStacks, you will be asked to confirm the install location and other parameters.
Despite that, you may not be able to change it once the apps and games are installed in this directory. To avoid the installation hassles, you need to select a drive with abundant space where you can download and play games without facing storage issues in the future.
Setting up Google Account
The installation of the BlueStack old version can take a few minutes based on your setup. Once completed, it will be launched automatically. During this course of time, you will be prompted to link a Google account. Linking the Google account is an essential step to play mobile games on your PC.
How to Upgrade BlueStack Old Version?
If you want to upgrade from an old version of the BlueStacks emulator for Windows, the below-given steps can help:
- First of all, you need to download the latest version of the BlueStacks application from its legit website.
- If you have an old version of the application already installed, you will be prompted to update the application. In this case, you need to hit the Update button. After that, the installer will do the job.
- Once it finishes, you will have the latest version of the application on your device. Above all, the data of the application will remain intact.
Demerits of BlueStacks Emulator on Windows OS
Now that we have discussed some essential aspects of using BlueStack old version, you need to know about the demerits of using the application. Below is the list:
- To use BlueStacks, you either need to install the undesired applications or pay $2 a month.
- The application offers the least control over the home-screen applications.
- Besides, the full Android interface is missing from within the application.
- It has some buggy features that may annoy you to the core.
- Sometimes the performance of the application lags when using.
These drawbacks are an integral part of using BlueStack old version. To avoid them, you need to use the emulator with full care and attention.
Technical Issues Related To the BlueStack Application
When installing or using the BlueStacks application on PC, you may experience any of the below-given technical issues:
BlueStacks engine won’t start
This is an annoying technical situation that can come into sight when you try to open it. To keep this problem at bay, try to run it in compatibility mode. Also, terminate the applications running in the background and stop the antivirus applications.
Bluestacks failed to connect to the server on Windows 10
When the BlueStack old version is not connecting to the server on Windows 10, you need to resolve the error immediately. To resolve the error, you can utilize the Restoro PC Repair Tool.
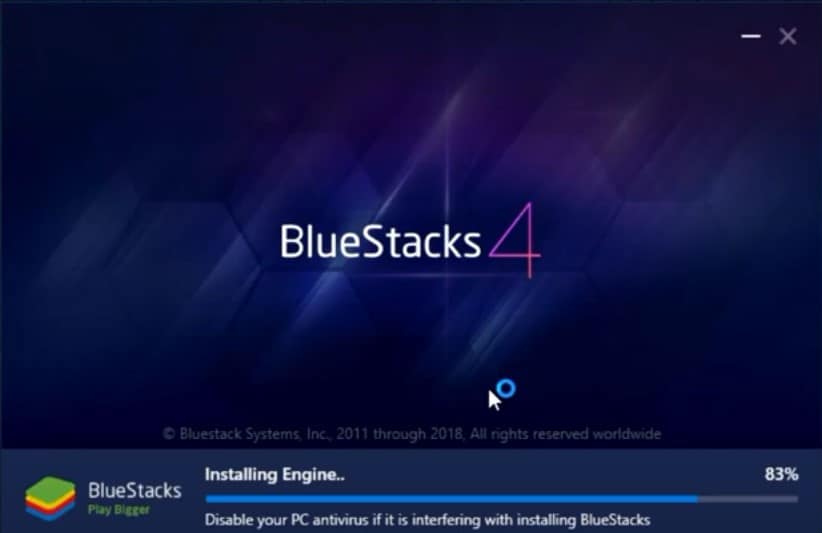
Bluestacks failed to install on Windows 10
Sometimes, you may not be able to install BlueStacks on Windows 10. In this situation, you need to look for the possible reasons behind the error. The reasons may include system incompatibility, network hindrances, and several other technical factors.
BlueStacks emulator won’t open in Windows 10 Anniversary update
The Anniversary Update of Windows 10 does not support emulators. Many users have reported the issue that they are not able to get their emulators on version 1607 of Windows 10. In this situation, you can uninstall the latest version of Windows 10 and roll back to the previous versions. Even if you are uninstalling and then reinstalling BlueStacksm, it will not resolve the problem.
Reference
Final Words!
Bluestacks Old Version For Mac
This post elaborates on some important aspects of the BlueStack old version. You can follow our blog page to get more interesting and informative feeds.