Frequently Asked Questions
Top Three Questions Asked
MacinCloud provides managed and dedicated cloud Mac servers, hosted private cloud solutions and DevOp pipelines. Users can access on-demand Mac servers for app development, Mac tasks, and enterprise builds. All of our plans and solutions are backed by genuine Mac hardware hosted in 8 professional data centers around the globe. MacinCloud provides managed and dedicated cloud Mac servers, hosted private cloud solutions and DevOp pipelines. Users can access on-demand Mac servers for app development, Mac tasks, and enterprise builds. All of our plans and solutions are backed by genuine Mac hardware hosted in 8 professional data centers around the globe. Explore the world of Mac. Check out MacBook Pro, MacBook Air, iMac, Mac mini, and more. Visit the Apple site to learn, buy, and get support.
How do I access my account information?
To access your account information, locate the confirmation email you received when you signed up. To access your account on the website, enter your email and password, then click Log In. If you do not have your password, click I don’t have / forgot my password. Provide your email address and click Submit. You will receive an email to reset your password.
How do I set up a conference call?
After logging in to your account, invite participants via email or use the invite form. You may also use the FreeConferenceCall.com for Google Calendar™ extension or Outlook® plug-in. Notify participants of the date and time of the conference call and provide the dial-in number and access code. At the scheduled time, everyone calls the dial-in number and enters the access code followed by pound or hash (#). If you are the host, press star (*), then enter the host PIN followed by pound or hash (#).
How do I record a conference call, video conference or screen sharing session?
There are three options:
1. Record audio, video and screen sharing using phone keypad commands.
Dial in as the host (call your dial-in number and enter the access code followed by pound or hash (#), then press star (*) and enter the host PIN when prompted). To start recording, press *9 and 1 to confirm. To stop and save the recording, press *9 again and 1 to confirm.
2. Record audio, video and screen sharing sessions using Web Controls.
During a live conference call, log in to your account. Go to your Meeting Wall and click Web Controls at the top of the page. Click Record to start recording. Click Record again to stop and save the recording.
3. Record audio, video and screen sharing with the desktop application.
Launch the desktop app and host an online meeting. Start audio, video and screen sharing as desired. Click Record on the Meeting Dashboard. Click Record again to stop.
Note: To access recordings, go to your Account Info page and choose History & Recordings from the Profile drop-down menu. You can play, share, download, delete and lock any recordings. Use the playback number (listed at the bottom of the page) to call in and listen to recordings over the telephone.
Backup Numbers
What are Backup Numbers?
Backup numbers are provided to hosts or participants who are not able to or choose not to connect through their primary number. After dialing into the provided backup number, we will call that host or participant back to ensure a high quality, totally free connection. Simply answer the call and we’ll get you placed into your meeting.
Why Do People Use Backup Numbers?
There are two main reasons people opt for backup numbers. The first is that some carriers charge their customers 1¢/minute to connect to services they deem as ‘out of network’ – FreeConferenceCall.com being one of them, and we think that’s unfair. Calling hosts and participants back is the best way for us to help our users circumvent these charges. The second is that backup numbers help us ensure everyone can connect to their conference, even when call volumes are very high.
How Do I Get A Backup Number?
You can contact our customer care team to request a backup number. After receiving your number, simply dial it from your mobile phone. We will then call you back. Simply answer the call, follow the prompts, and you’ll be placed into your conference.
What If I Want to Request My Own Call Back But Don’t Want To Get a Backup Number?
There are three options:
- Text “Call Me” to your conferences dial-in number.
- In your Meeting Lobby you will see a “Call Me” option. Simply enter your phone number and you’ll receive a call to join your conference.
Account Information
Is this service really free?
Yes, the service is free. We don’t charge our customers. It’s not a free trial. There are no advertisements, no quality issues, no hidden fees, no sales pitches, no contracts, no purchases required, no privacy issues, no restrictions and no surprises.
Note: Phone carriers may apply standard charges.
Does this account expire?
No, your account will never expire. You can use the same account for an unlimited number of conferences.
What is a Call Detail Report?
Call Detail Reports are sent by email to the host after every meeting takes place. The report includes participant information such as time spent on each call and other meeting details.
What defines an 'Anonymous' caller on the Call Detail Report?
An anonymous caller ID displays on Call Detail Reports when the telephone number of the caller has been blocked, either by choice or by phone carrier default.
What is Stir/Shaken and does it impact the service?
The Stir/Shaken framework is an industry-standard caller ID authentication technology. It is a set of technical standards and protocols that allow for the authentication and verification of caller ID information for calls carried over Internet Protocol (IP) networks. The attestation for authentication and verification is set by the call's originating carrier. FreeConferenceCall will provide attestation to all outbound calling services originating from FreeConferenceCall. This includes an outbound call from your Virtual Phone and when meeting participants choose the 'call me' option, etc. Those calls will all have an “A” level attestation.
High-Definition Audio Conferencing
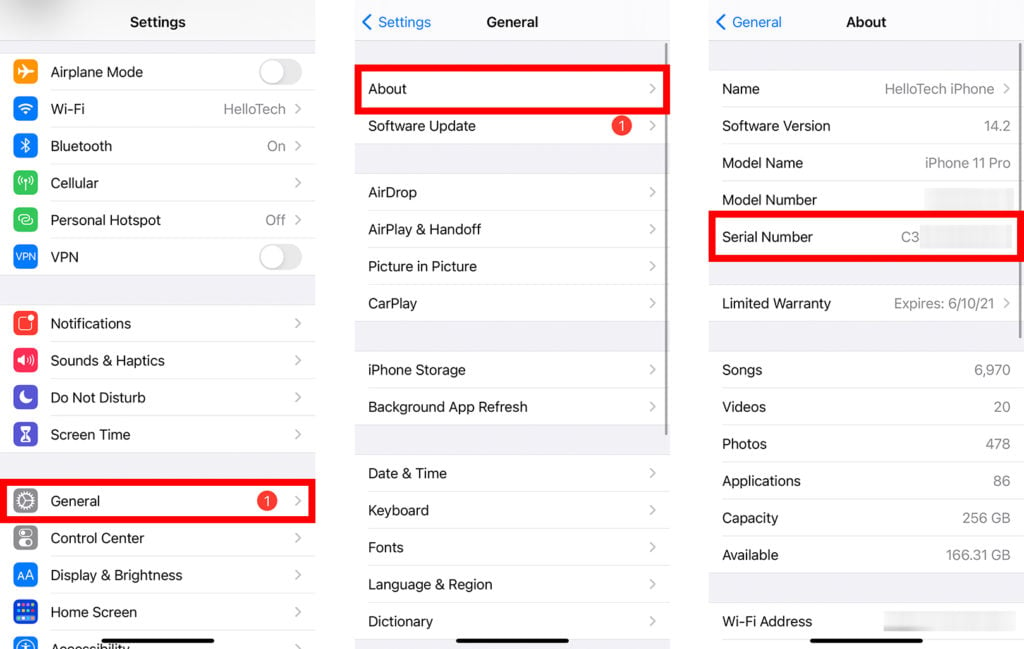
Is there a limit to how many times I can use the same account?
No. Use your account as many times as you would like.
Do I need to reserve a time for the conference call?
No reservations are needed. You can host a conference call 24/7.
How many participants can be in a single conference call?
A maximum of 1,000 participants can join a conference call. Our large meeting services allow up to 5,000 participants.For more information, contact the large meeting services team.
Is there a limit on the length of a conference call?
Each conference call can last up to six hours with an unlimited number of calls allowed.
How do I eliminate static or echo on a conference call?
Static or echo on a conference call can be caused by using or placing a mobile device too close to a computer or speakerphone. If you continue to experience static or echo on a conference line, press *51 to mute all participants. They can then press *51 again to unmute all participants. Avoid placing other speakers, headsets, cordless phones, etc. near your device if you experience static or an echo.
My Dial-In is giving a busy signal. How do I join my meeting?
For US numbers If you’re having difficulty connecting to your meeting, you can send a text message to your conference Dial-In Number.
- Text “Help” to receive a text message with a temporary backup number. Tap the number in your text to dial it, or you can
- Text “Call Me” to receive a call that connects you with your Dial-In.
Once connected, enter your Access Code as you normally would.
Note: For US Numbers Only. Message and data rates may apply.
Can I join a conference by receiving a call?
Yes. You can text “Call Me” to your conference dial-in number. You will receive a call directly that will connect you and you will then enter your Access Code as you normally would.
Note: For US Numbers Only. Message and data rates may apply.
International Conference Calling
Can international callers participate?
FreeConferenceCall.com is a global service that can be used around the world. For a list of international dial-in numbers, click View list on your Account Info page. We have in-country dial-in numbers in 83 countries and counting.
How do I set up an international conference call?
To set up an international conference call, provide participants with the local in-country dial-in number and access code. For an online meeting, include the online meeting ID and/or join link. Notify participants of the date and time of the conference call. At the scheduled time, call the dial-in number and enter the access code followed by pound or hash (#). Hosts additionally enter the host PIN followed by pound or hash (#).
If I am in a country that appears on my list of international dial-in numbers, can I use the in-country number?
Yes, you can use any in-country dial-in number. All dial-in numbers can be called from anywhere in the world.
Note: The access code remains the same and connects all callers.
Can I use a calling card to call the conference bridge?
Yes, you can use a calling card to connect to a conference call.
Online Meetings
What are online meetings?
Online meetings support video conferencing and screen sharing. Hosts and participants can share screens, documents, slides, spreadsheets, etc. or use video conferencing with a webcam to meet face to face.
Why should I use online meetings with video and screen sharing?
Online meetings support collaboration and increase productivity. On FreeConferenceCall.com apps, hosts can access call controls, see the list of participants on the call, show video and share computer screens, documents, web links or presentations.
Can an online meeting participant be muted individually?
Yes. Participants can be muted using the Web Controls panel located on your Meeting Wall or the Meeting Dashboard. From the Meeting Wall, click Web Controls, select a participant from the Attendee List and click Mute. From the Meeting Dashboard, hover over the participant’s name on the Attendee List and select Mute.
How do I chat with participants?
On the Meeting Dashboard, click Chat to message the whole group or private message an individual participant.
What devices are compatible with online meetings?
Online meetings work on PCs, Macs®, Chromebooks™, iOS and Android™ phones and tablets. Download apps.
Note: Chromebooks do not require a download, so users can host or join meetings using Web Viewer. View recommended browsers and system requirements.
How do I use remote desktop access?
To use remote desktop:
- Launch the FreeConferenceCall.com desktop application.
- Click Host and log in with your email address and password.
- Under Attendee List, hover over the participant’s name to grant remote control and click Down Arrow.
- Click Remote Control, then Allow keyboard and mouse. Choose Yes to confirm or No to cancel.
Video Conferencing
How do I start a video conference with the desktop app?
To start a video conference:
- Launch the FreeConferenceCall.com desktop application.
- Click Host and log in with your email address and password.
- Click Camera on the Meeting Dashboard to start video feed.
- Choose your audio preference. Dial in using the telephone (recommended) or through VoIP on your computer, then click Connect Now.
- Video is live once the Camera turns green.
Note: If you do not have the FreeConferenceCall.com desktop application, download it now.
How do I get a Virtual Background?
First, please ensure that your device is currently supported by our Virtual Backgrounds. Please note, Virtual Backgrounds are also only available to users who have a paid feature (this includes those who contribute).
If your device is supported, you can choose to add a Virtual Background by going to the Desktop Application Video preferences.
- To do this prior to joining a meeting, you can select the gear icon and then Video.
- If you are in a meeting, you can choose the up arrow next to the video icon and select 'Choose Virtual Background.'
Once in your Video Preferences, you can select a default picture or upload your own.
- Note: The first time you select a virtual background, you may see a prompt that virtual backgrounds is being installed.
Current Device Requirements: Virtual backgrounds are available on FreeConferenceCall Desktop Application for only those devices with CPUs that support AVX. This includes: - Windows 7+ 64bit -MacOS 10.11+ -6th generation of Intel processor or newer. Note: ARM processors like Apple M1 are not yet supported, but will be shortly.
How many video feeds are supported at one time?
FreeConferenceCall.com video conferencing supports up to five simultaneous video feeds. The primary video feed always displays the active speaker, and up to five feeds appear in the sidebar. Having a video feed displayed in the sidebar is initially first come, first served. As the conference progresses, the display is based on how often a given participant speaks.
How do I see who is attending my video conference?
On the Meeting Dashboard, click Attendee List to view all participants and see who is connected through audio, screen sharing and video.
Screen Sharing
How do I share my screen on the desktop app?
To share your screen:
- Launch the FreeConferenceCall.com desktop app.
- Click Host and log in with your email address and password.
- Click Share on the Meeting Dashboard.
- Select the items to share.
- Click Start Sharing.
Note: If you do not have the FreeConferenceCall.com desktop app, download it now.
Web Viewer
What is Web Viewer?
Web Viewer allows participants to join online meetings with their web browsers instead of joining via the FreeConferenceCall.com desktop application. No download is necessary.
Can I host a meeting using Web Viewer?
At this time, only Chromebook supports full host functionality through Web Viewer, including VoIP audio, video and screen sharing. Using the Meeting Dashboard, Chromebook users are also able to: record, select mute modes, chat and more. For details, refer to Host Instructions.
What features are available to participants with Web Viewer?
Participants can join a meeting with VoIP audio and video conferencing and view screen sharing. Participants are able to send and receive chat messages, view participants and mute/unmute their own line.
What if participants have the FreeConferenceCall.com desktop application downloaded?
If participants have the FreeConferenceCall.com desktop application installed, the system will automatically detect and launch the application.
Which browsers support online meetings?
We recommend that participants join using Chrome™16 and newer or Firefox® 15 and newer. These browsers support VoIP audio, multi-feed video and viewing screen sharing. Internet Explorer® 10 and newer and Safari® 6.0 and newer support viewing screen sharing only.
How do I join a video conference through my web browser?
When using Firefox, Chrome or Chromebook, click the camera that appears in the toolbar. A pop-up will appear requesting access to the camera and microphone. Allow access to start video conferencing.
Recording & Playback
How do I record a conference call?
During the conference call, start recording at any time by pressing *9 and 1 to confirm. All participants are notified that the recording has started. To stop and save the recording, press *9 and 1 to confirm again.
Are all of my calls automatically recorded?
No, you must record every call manually following the instructions.
How do I access recordings?
Access recordings two ways:
- Log in to your account and go to your Meeting Wall. Click History & Recordings at the top of the page. You can download, share, delete or lock a recording.
- Call the playback number located on your Meeting Wall and enter the access code, followed by the reference number found on the Call Detail Report.
What is a reference number?
A reference number is used to identify each recording. It can be located on the History & Recordings tab on your Account Info page and on the Call Detail Report sent after each call.
How long are recordings available?
As long as your account is active, recordings are stored until there is no more space available.You can choose to delete previous recordings or purchase more storage for a low monthly fee.
Can I download my recordings?
Yes, download any recording by accessing History & Recordings from your Account Info page.
What’s the storage capacity for my recordings?
There is a maximum storage space of 1GB per account. However, you can add more storage by going to Upgrades on your Account Info page.
How do I edit recorded conference calls?
Currently, we do not offer editing capabilities. However, we recommend using the editing program Audacity.
Can I email recordings?
Yes. You can either copy the link found under the History & Recordings tab or download the file and email it.
Broadcaster
What is Broadcaster?
Broadcaster is a feature that allows you to play previously recorded conferences or uploaded high-definition audio, video and screen sharing files during a live meeting.
How do I upload a recording to Broadcaster?
To upload a recording, click Broadcaster at the top of your Meeting Wall. Click Upload to upload audio files.
What type of recordings can I broadcast during my meetings?
You may broadcast any previously recorded audio, video and screen sharing session. You can also broadcast any uploaded .wav or .mp3 high-definition audio file.
Note: Recordings from other conference providers are not supported.
Do I need to download a program to broadcast my recordings?
No, Broadcaster is embedded on your Meeting Wall.
Can I view the broadcast of my recorded online meeting as a host?
Yes, to view the broadcast of your audio, video and screen sharing sessions, open the Meeting Wall and click Play from the Broadcaster tab.
Is a live meeting required to broadcast?
No, you do not have to be on a live meeting. To start a broadcast, click Broadcast on the Broadcaster tab and all invited participants will see what is broadcasted. To view what you are broadcasting, see the question above.
Integrations
Free Online Mac Support Interview
What integrations does FreeConferenceCall.com support?
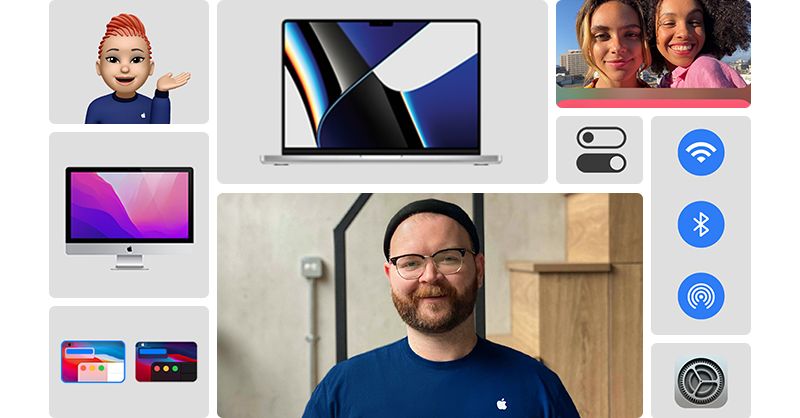
The following Integrations are available with every FreeConferenceCall.com account:
Security
Are my calls kept private?
Free Online Mac Support Certification
Yes. We don’t listen or record any customer calls without permission.
Does FreeConferenceCall.com sell user information?
No. We do not share customer data. For more information, review our Privacy Policy.
How can I tell who is on the call?
View the list of conference call participants on the Web Controls tab on your Meeting Wall. You can also get a caller count by pressing *2. For online meetings, view participants by selecting Attendee List on the Meeting Dashboard. Additionally, after the meeting, a Call Detail Report will be emailed to you providing a list of participants and the length of time they were on the call.
Can I change my password?
Yes. Log in to your account and choose Settings from the Profile drop-down menu, then click Change Password. Complete the fields and click Confirm.
System Requirements
Which operating systems are supported with FreeConferenceCall.com?
Mac, Windows, and Linux, iOS and Android are all supported with FreeConferenceCall.com.
Minimal operating system requirements:
- OS:
- Windows® 7
- Mac® OSX 10.9
- iOS 9.0 (sharing phone’s screen requires v11.0)
- Android 5.0
- Ubuntu® 18.04 64-bit, other distributives may be also supported but result is not guaranteed
- Preferred display server: X.Org
- Desktop environment: Unity, Gnome
- Bandwidth: 100Kb/s (HD Audio), 400Kb/s (screen sharing), 1.1Mb/s (video)
- Desktop: Chrome™ 60, Firefox® 66, Safari® 11.1 (Mac only), Edge 79 (Windows only)
- Mobile: Chrome™ 60, Firefox® Android 60 and iOS 20, Safari® iOS 11
Why am I having problems connecting to the screen sharing?
This may be due to your firewall. Please contact your network administrator and allow firewall access to/from the following networks:
- 12.7.192.0/23, 185.193.40.0/23, 162.251.180.0/22
- ports UDP 6000-65534 and TCP 443 and TCP 5040-5060
Billing
What time is the billing department open?
Mon-Fri 8am-5pm Pacific Time
iMac Essentials
Check out the user guide to learn all about your iMac. You can get up and running with the built-in apps, access your information in iCloud, and set up handy features like Apple Pay.
Read the iMac Essentials GuidemacOS User Guide
Learn about the smart features, built-in apps, and great ways to keep in touch with others in macOS. And discover the ways your Mac works seamlessly with your other Apple devices.
Read the macOS User GuideUse external displays with your iMac
Learn how to connect to HDMI, get help with external display issues, and more.
Free Online Mac Support Jobs
Get help with external displaysIdentify the ports on your iMac
Learn about the ports on your iMac, and how you can connect an external display, hard drive, or other device.
Connect your devicesIf Touch ID isn’t working on your keyboard
Learn what to do if Touch ID on your Magic Keyboard with Touch ID isn’t working as expected.
Get help with Touch IDSet up your Magic Keyboard, Magic Mouse 2, and Magic Trackpad 2
The keyboard, mouse, or trackpad that come with your iMac are already paired. If you need to pair them again, or you bought them separately, follow these steps.
Pair your devicesLearn more about Mac accessories
Find out more about connecting displays, finding the right adapter for your accessories, and charging your keyboard, trackpad, and mouse.
Get help with Mac accessoriesFind tech specs for your iMac
You can find all the technical specifications for your specific model of iMac.
See tech specsGet AppleCare+ for Mac
With AppleCare+, you’re covered. Get accidental damage coverage and 24/7 priority access to Apple experts.
Have a question?
Ask everyone. Our Apple Support Community can help you find answers.
Ask the Apple Support CommunityTell us how we can help
Answer a few questions and we'll help you find a solution.