It is undeniable that although the sales of iPods have been relatively low in recent years, there are still quite a lot of people who are faithful Pod enthusiasts. iPod, a dedicated music player, has the edge in endurance and sound quality, compared with iPhone.
Often, many folks would collect cherished songs on their computer. Yet while running, exercising, climbing or traveling, they're more likely to listen to music on a portable iPod. Thus many times, how to transfer music from computer to iPod effectively is an inevitable question for many iPod fans. OK, today we'll cover 4 practical solutions in response to this issue.
Way 1: How to Transfer Music from Computer to iPod via iOS Transfer
Verdict: PodTrans is a revolutionary iPod to iPod transfer program that lets you sync your iPod to your computer and use one device to download all your iPod music from any computer with an internet connection. It is very easy to use, with an easy to follow wizard making the entire process simple and hassle free. Rip and Convert DVD to iTunes iPhone iPod for Free on Mac. This awesome DVD ripping software helps Mac users rip DVD to iTunes compatible MP4 MOV formats for playback on devices installed iTunes, such as iPhone XS/XS Max/XR, iPhone X/8/7/Plus, iPhone 6s/Plus, iPhone SE. Senuti aint free, so I have to use Cyberduck to transfer the mere files from the iTunes folder in my iPod and then after restored, updated, jailbroken,etc. Just copy back the copied folder into.
Want to listen to music cozily on your iPod anywhere you like? To achieve the perfect movement of songs from your computer to this device, here we'd like to let you know a slick program - iOS Transfer.
Thanks to this full-fledged software, you are allowed to move your content from computer to iPod without covering any previous data on your iPod. It has also won the hearts of people throughout the globe for its seamless transfer, lossless outcomes and good performance on safety.
Key Features of iOS Transfer:
- Transfer data among iOS devices, iTunes and PCs with ease.
- Allow to move files like Music, Photos, Podcasts, Ringtones, Audiobooks, Voice Memos, Playlists, Movies, Home Videos, TV shows, Contacts, Text Messages, WhatsApp, Messenger, Notes, etc.
- Fully manage music on iPhone/iPad/iPod. (e.g. edit album cover, artist, genre, convert music format, create music playlist, delete songs from iPod, and play iPod music directly.)
- It is superior to iTunes to manage data for iDevice on computer.
- Protect your privacy at all times.
- Run smoothly on overall iOS devices, like iPod touch 6/5/4/3/2, iPod shuffle 4/3/2, iPod nano 6/5/4, iPod classic 3/2, etc. and nearly all models of iPhone and iPad.
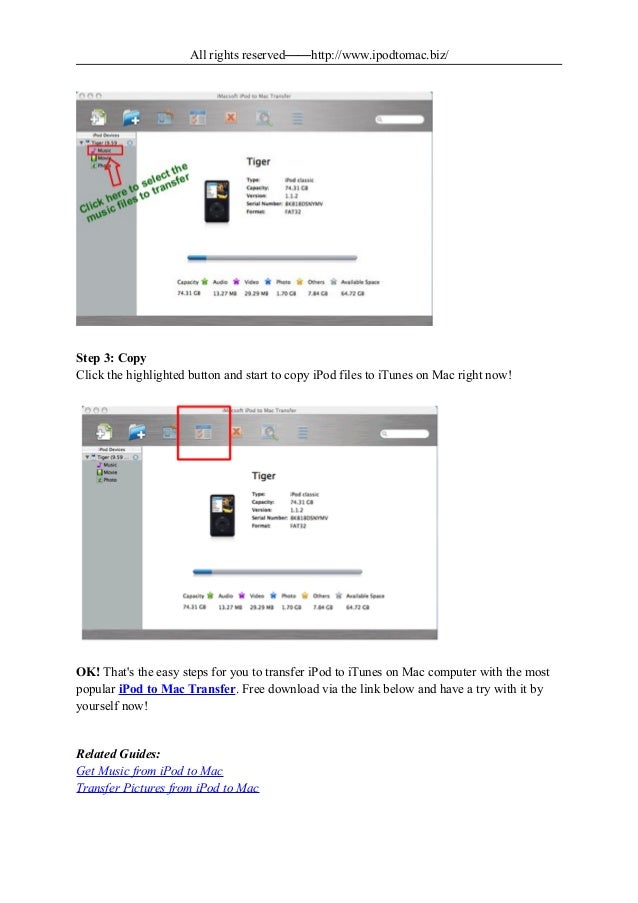
Now, feel free to download this software below to copy music from computer to iPod by yourself.
Guide on how to transfer music from computer to iPod via iOS Transfer:
Step 1. Link iPod to computer and run the tool
Attach your iPod to computer via a USB cable. Then launch iOS Transfer program after the installation. It will detect your iPod automatically. Now go with the easy guide on the screen to get your device recognized by the tool.
Step 2. Preview and choose desired songs
After the successful connection, all the items on iPod will be categorized on the left menu. Here, just click 'Music' from the menu.
Step 3. Transfer music from computer to iPod
Click '+' button from the top menu, choose the music files or folders you need, and transfer them from computer to iPod without any trouble.
You May Need:
Way 2: How to Download Music from Computer to iPod with iTunes
When it comes to how to add music from computer to iPod, you guys may wonder how to do it with iTunes more often than not. Well, if your iPod is brand new, then it's an alright method. This is because the data in your iPod will be wiped away by iTunes in the procedure of music transfer. Plus, iTunes is unable to cope music in FLAC and APE format.
Step 1. Import songs from computer to iTunes
- Install the downloaded iTunes on computer. Then launch it.
- Click 'File' from the upper left corner.
- Select 'Add File to Library'/'Add Folder to Library' to move your songs to iTunes library.
Note: Assume your computer works with Windows Media Player, you should transfer music to iTunes library from the Player at first.
Step 2. Move music from iTunes to iPod
- Link your iPod to this computer via a USB cable, and wait for the automatic detection done by iTunes.
- Click the 'Music' option from the left menu. Then tick on 'Sync Music' box.
- If you need to migrate all your songs, simply mark 'Entire music library' option.
- Press 'Apply' to start moving music from iTunes to iPod.
Provided you lose some songs you like from the device unwittingly, just restore deleted music from iPod touch/shuffle with ease.
Way 3: How to Put Music on iPod from Computer Using Dropbox
Dropbox, a cloud service, gives you the freedom to copy songs from computer to iPod over Wi-Fi. To get the task done well with it, you need to own a Dropbox account first. And then make sure there's enough remaining space in its cloud for saving songs temporarily (Not enough space in this cloud? Click here to get more free Dropbox space).
Step 1. Download and install Dropbox on both your computer and iPod.
Step 2. Run the program on computer after logging in to it with the account. Just click 'Create Account' to register an account available as required.
Step 3. Hit '+' icon and select 'Upload files' to choose your wanted songs to upload from this computer to Dropbox cloud.
Tips: Here, you can also go straight to dropbox.com, and upload the stuff to Dropbox cloud then.
Step 4. Start the Dropbox app on iPod after entering the same account. You'll find the uploaded songs now. Simply access these files from the cloud, and download the music you like to your iPod.
See Also:
Way 4: How to Sync Music from Computer to iPod via Finder (Mac Only)
If you're a Mac user, and your computer is running on macOS Catalina or later, you cannot sync music from Mac to iPhone with iTunes. Here, just try the whole thing out using Finder instead without any hassle.
How to transfer songs from computer to iPod using Finder:
- Open Finder on Mac computer, and have your iPod plugged into Mac with an applicable USB cord.
- Unlock your iPod and trust this Mac as prompted.
- Select your iPod under 'Locations' tab from the Finder.
- Opt for the 'Music' section.
- Tick off 'Sync music onto [your iPod's name]', and choose what you want to proceed.
- Tap 'Apply' to sync music from Mac computer to your iPod. Done!
Closing Remarks
Finally, here's a quick comparison list, assisting you to make a decision on the choice of methods intuitively.
- iTunes enables you to copy music from computer to iPod, but may erase the previous songs on this music player.
- Finder only works for Mac with macOS Catalina or later, and is not friendly to iPod with existing songs too.
- Dropbox takes time to upload a whole lot of songs, and might run out of space.
- iOS Transfer can completely circumvent the above problems. Again, it'll help you make a satisfactory management on iPod music, as well as other data on any iPhone or iPad.
Related Articles:
By Nathan E. Malpass, Last updated: October 28, 2019
iPods are great entertainment companions. They help us enjoy music when we want them. They store our favorite sound in one device that we can take wherever we go. The only trouble with iPod is the limited storage. You can only store up to the gigabyte you purchase. External storage can be an issue.
When the iPod is about to be full, it may slow down and deliver less smooth performance. Because of this, you’d opt to transfer music from iPod to computer free. We use the computer as a backup for our music. Don’t settle for a slow-performing iPod. Keep it at its best state by using these methods for music transfer:
Part 1: Transfer Music from iPod to Computer Free via Phone Transfer
Third-party programs are one of the simplest and quickest ways to freely transfer data from an iPod to a computer. With the vast choices available on the Internet, it can be a challenge to find the best and most efficient in getting the job done.
FoneDog Phone Transfer is powerful software you can download for all your transfer solution needs. It comes in a Free Download option so you can try the software before purchasing. This app flawlessly imports data such as music, videos, photos, and other media into a computer. FoneDog Phone Transfer is an effective software that allows transfer for mobile to mobile, mobile to PC, and vice versa.
Forget about data loss. FoneDog Phone Transfer is the app that you can count on for data backup and transfers. Using FoneDog Phone Transfer is very simple and easy. Here’s how you can use FoneDog Phone Transfer for transferring music from your iPod to your computer:
Step 01 - Download FoneDog Phone Transfer
Find the FoneDog Phone Transfer app, select it and download it. Once the app is downloaded, install the software.
Step 02 - Connect iPod to PC
Launch the FoneDog Phone Transfer app. Select your preferred iPod to computer transfer option. Using an authentic cord, connect your iPod on the computer.
Step 03 - Choose Music
Choose “Music” on the left.
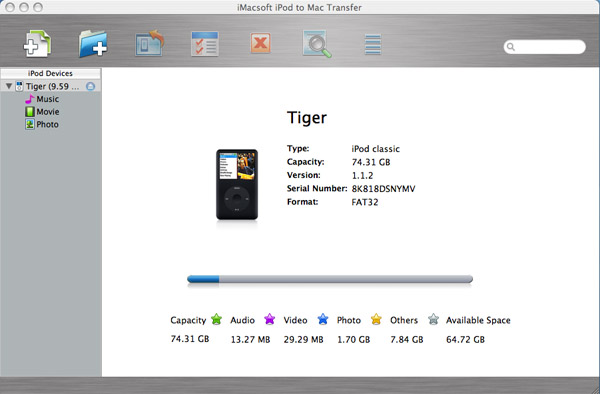
Step 04 - Select Music Items to Transfer
Select the music items and tap “Export to PC”. Make a destination folder where the imported music will be stored.
Transferring music from your iPod to your computer can be a breeze with the help of FoneDog Phone Transfer. It can be a hassle to fill the built-in storage memory of the iPod and this is where an app like FoneDog Phone Transfer definitely matters.
Part 2: Transfer Music from iPod to Computer Free without Software
If you want to kick it old style and prefer to go app-free, there is also a solution for you. Transferring music from your iPod to your computer is easy by following these simple steps:
Step 01 - Use a genuine cable to plug the iPod into the USB port of the computer.
Step 02 - Click on the prompt, “Trust this Computer.”
Step 03 - Navigate the iPod using our file browser. If you are using Windows, tick on the “View” tab and select the choice “Hidden items.”
Step 04 - Open “iPod_Control” and “Music” folder. You will not see the hidden items if step 03 is not performed.
Step 05 - Choose the Music Folder and drag it to where you want it placed in your computer. Following these steps will transfer your iPod songs to your computer.
Transferring music from iPod does not always require iTunes. Above mentioned shows how you can simply drag and drop to transfer music from iPod to computer free. This is a convenient way to go about iPod transfers.
Part 3: Transfer Music from iPod to Computer using iTunes
The benefit of using iPhone devices is the streamlining of access. You can get music and other forms of media using iTunes. Of course, we’d want to enjoy our music on all of our devices. This is where it helps to have iTunes. Here are the ways to transfer your music from the iPod to the computer:
Step 01 - Plug the iPod to the computer using a genuine cable.
Step 02 - On your computer open iTunes. If there is an update, follow the instructions to perform it.
Step 03 - After completing the update, tick File and move to Devices. Click the option “Transfer Purchases from iPhone.”
Step 04 - Allow the transfer process to complete. The length of transfer time varies depending on the number of devices and the size of the file.
Step 05 - Head on to “Recently Added on iTunes.”
Step 06 - check and choose the music you want to transfer.
Step 07 - On the lower right corner of the song of your choice, tick the “Download” icon.
Step 08 - Wait for the download to finish and you should enjoy music transferred to the computer.
There you have it! Using iTunes to transfer music from iPod to your computer. Another easy and fast way to ensure that you get music playing in your device of choice.
Part 4: Summary
There are many ways to transfer music from iPod to computer. One of the most efficient is the use of FoneDog Phone Transfer. Compared to other apps, FoneDog Phone Transfer offers an easy and quick transfer of your songs and music to your computer better and more effectively. You can also seamlessly transfer files with added features. All you have to do is download and install the app and it will deliver as it promised. Do your file transfer any time with more features to enjoy.
Be with the more convenient and efficient choice, download and try out FoneDog Phone Transfer. However you want to transfer your files, FoneDog Phone Transfer got it covered. There are also other methods you can use to transfer music as discussed above. In the end, the choice is yours. Whatever floats your boat. Go give these tips a try and tell us how it worked for you.
How To Rip Music From Ipod To Mac Free Transfer
Share your thoughts and ideas by leaving a comment. We’d love to hear your input. For more wonderful tips, tricks, techniques, and information about gadgets, apps, and technology; visit us at WEBSITE.