Nov 17, 2016 SQL Server Running on a Mac?! You can start by creating a backup of your existing database using SQL Server Management Studio running on your Windows PC/Server. SQL Server Management Studio is not available for Mac but there are plenty of alternatives that runs on macOS with similar functionality. The most popular Mac alternative is DBeaver, which is both free and Open Source.If that doesn't suit you, our users have ranked 30 alternatives to SQL Server Management Studio and 16 are available for Mac so hopefully you can find a suitable replacement.
-->Download Sql Server Management Studio Mac Software Advertisement Navicat for SQL Server for Mac OS v.9.1 An ideal solution for administration and development which lets you create, edit databases, run SQL queries and connect to remote SQL Server in an easier way. Download Sql Server Management Studio Mac Software. Navicat for SQL Server for Mac OS v.9.1 An ideal solution for administration and development which lets you create, edit databases, run SQL queries and connect to remote SQL Server in an easier way. It features an intuitive GUI and offers powerful visual tools such as Query Editor with. Sql Server Management Studio 2016 Free Download Mac DB Solo v.3.0 DB Solo is a powerful database development and management tool for developers and DBAs. DB Solo has an intuitive user interface that allows you to explore and manage your database objects as well as execute your own ad-hoc queries.
SQL Server Management Studio (SSMS) is an integrated environment for managing any SQL infrastructure. Use SSMS to access, configure, manage, administer, and develop all components of SQL Server, Azure SQL Database, and SQL Data Warehouse. SSMS provides a single comprehensive utility that combines a broad group of graphical tools with a number of rich script editors to provide access to SQL Server for developers and database administrators of all skill levels.
SQL Server Management Studio components
| Description | Component |
|---|---|
| Use Object Explorer to view and manage all of the objects in one or more instances of SQL Server. | Object Explorer |
| How to use Template Explorer to build and manage files of boilerplate text that you use to speed the development of queries and scripts. | Template Explorer |
| How to use the deprecated Solution Explorer to build projects used to manage administration items such as scripts and queries. | Solution Explorer |
| How to use the visual design tools included in Management Studio. | Visual Database Tools |
| How to use the Management Studio language editors to interactively build and debug queries and scripts. | Query and Text Editors |
SQL Server Management Studio for Business Intelligence
To access, configure, manage, and administer Analysis Services, Integration Services, and Reporting Services, use SQL Server Management Studio. Although all three business intelligence technologies rely on SQL Server Management Studio, the administrative tasks associated with each of these technologies are slightly different.
Note
To create and modify Analysis Services, Reporting Services, and Integration Services solutions, use SQL Server Data Tools (SSDT), not SQL Server Management Studio. SQL Server Data Tools (SSDT) is a development environment that is based on MicrosoftVisual Studio.
Managing Analysis Services Solutions Using SQL Server Management Studio

SQL Server Management Studio enables you to manage Analysis Services objects, such as performing back-ups and processing objects.
Management Studio provides an Analysis Services Script project in which you develop and save scripts written in Multidimensional Expressions (MDX), Data Mining Extensions (DMX), and XML for Analysis (XMLA). You use Analysis Services Scripts projects to perform management tasks or re-create objects, such as database and cubes, on Analysis Services instances. For example, you can develop an XMLA script in an Analysis Services Script project that creates new objects directly on an existing Analysis Services instance. The Analysis Services Scripts projects can be saved as part of a solution and integrated with source code control.
For more information about how to use SQL Server Management Studio, see Developing and Implementing Using SQL Server Management Studio.
Managing Integration Services Solutions Using SQL Server Management Studio
SQL Server Management Studio enables you to use the Integration Services service to manage packages and monitor running packages. You can also use Management Studio to organize packages into folders, run packages, import and export packages, migrate Data Transformation Services (DTS) packages, and upgrade Integration Services packages.
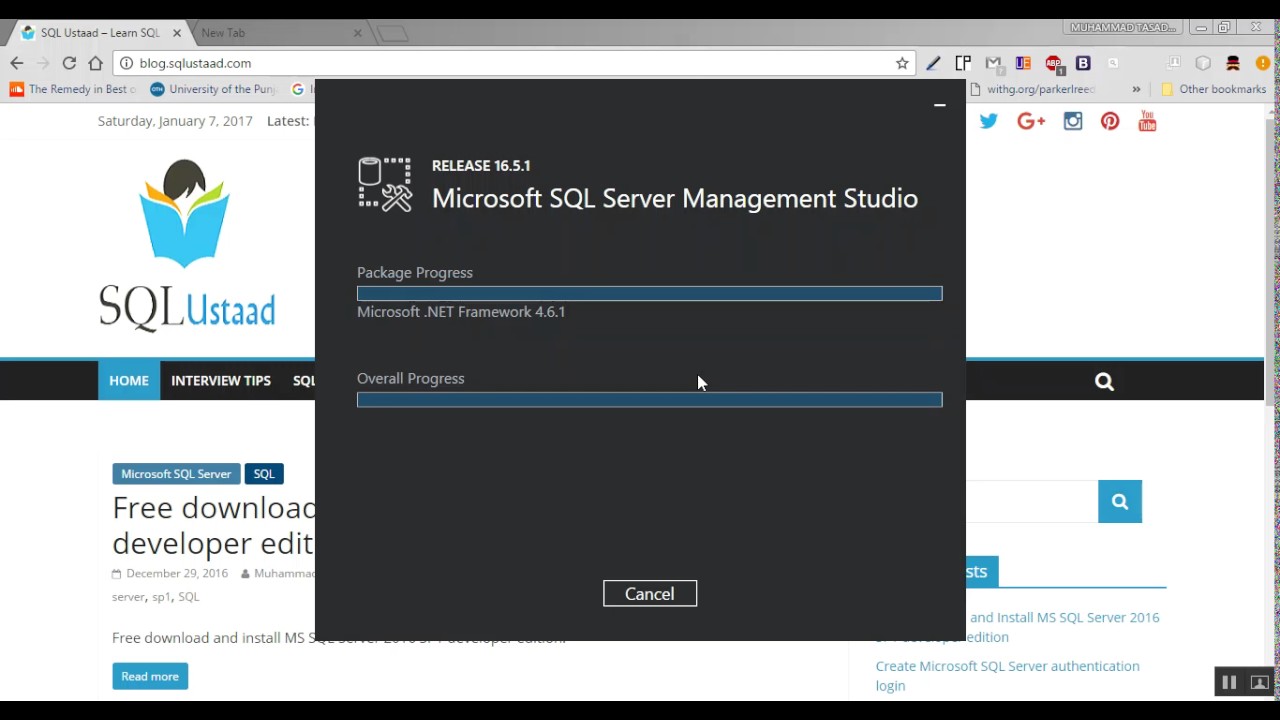
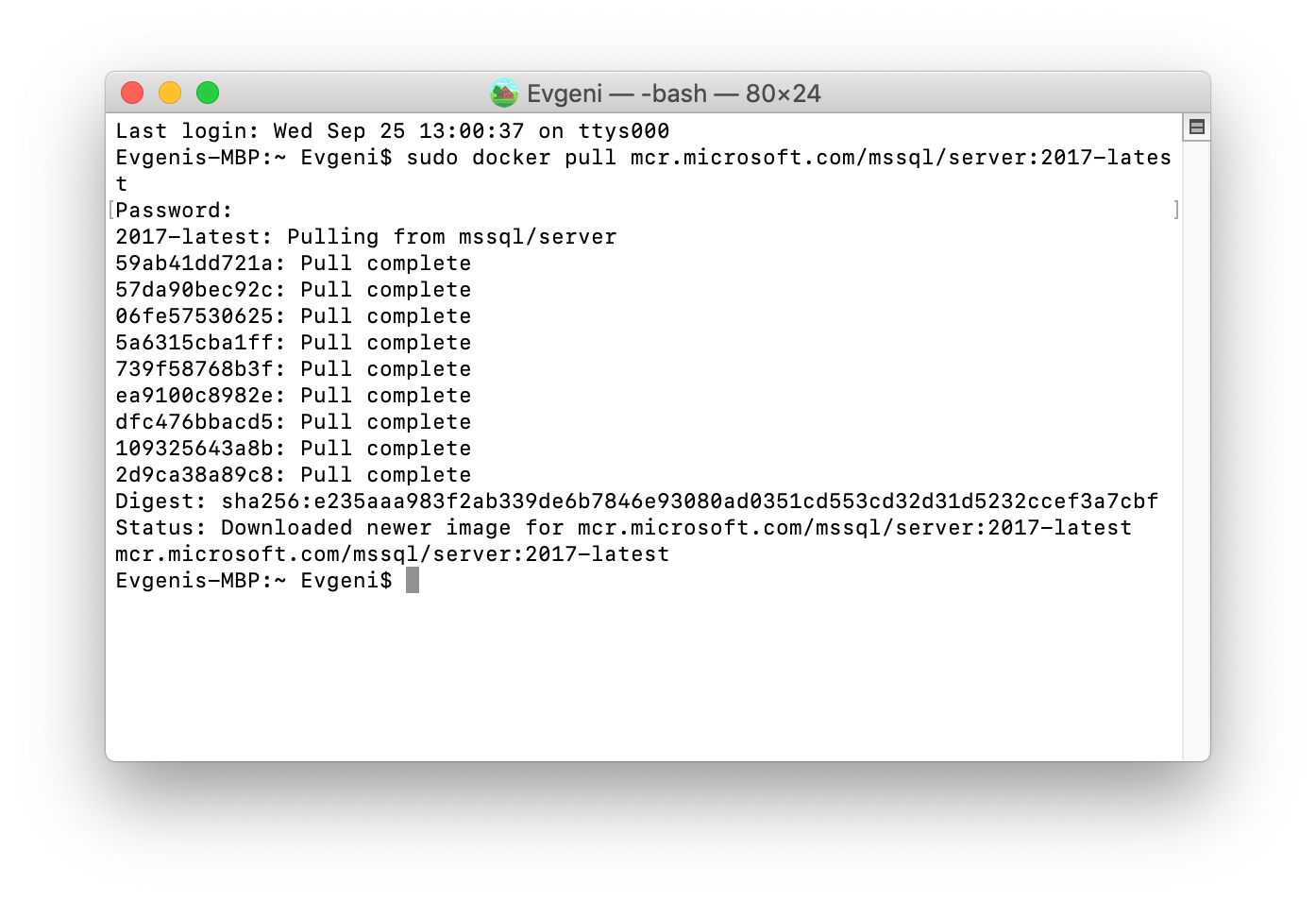
Managing Reporting Services Projects Using SQL Server Management Studio
Microsoft office for mac 2011 does not supports arabic. Use SQL Server Management Studio to enable Reporting Services features, administer the server and databases, and manage roles and jobs.
You manage shared schedules by using the Shared Schedules folder, and manage report server databases (ReportServer, ReportServerTempdb). You also create a RSExecRole in the Master system database when you move a report server database to a new or different SQL Server Database Engine (SQL Server Database Engine). For more information about these tasks, see the following articles:
You also manage the server by enabling and configuring various features, setting server defaults, and managing roles and jobs. For more information about these tasks, see the following articles:
Non-English language versions of SQL Server Management Studio (SSMS)
The block on mixed languages setup has been lifted. You can install SSMS German on a French Windows. If the OS language doesn't match the SSMS language, the user needs to change the language under Tools > Options > International Settings. Otherwise, SSMS shows the English UI.
For more information about different locale with previous versions, reference Install non-English language versions of SSMS.
Support Policy for SSMS
- Starting with SSMS 17.0, the SQL Tools team has adopted the Microsoft Modern Lifecycle Policy.
- Read the original Modern Lifecycle Policy announcement. For more information, see Modern Policy FAQs.
- For information on diagnostic data collection and feature usage, see the SQL Server privacy supplement.
Cross-platform tool
Microsoft Sql Server Management Studio Express For Mac Pro
SSMS runs on Windows (AMD or Intel) only. If you need a tool that runs on platforms other than Windows, take a look at Azure Data Studio. Azure Data Studio is a cross-platform tool that runs on macOS, Linux, as well as Windows. For details, see Azure Data Studio.
Microsoft Sql Server Management Studio Express For Mac Download
Get help
Microsoft Sql Server Management Studio For Mac Download
Next steps
Contribute to SQL documentation
Sql Server Express
Did you know that you could edit the content yourself? If you do so, not only will our documentation improve, but you'll also be credited as a contributor to the page.
Adt pulse download for windows. Here I show you how to install SQL Server for Windows on a Mac using VirtualBox.
The first step is to install VirtualBox and create a virtual machine. VirtualBox is free software that allows you to install different operating systems on your machine. By using VirtualBox, you can install Windows on your Mac (and therefore also SQL Server for Windows).
First step is to install Windows on your Mac: Download VirtualBox from the VirtualBox download page and install it. Using VirtualBox, create a new virtual machine (click New and follow the prompts). Be sure to allocate enough memory (say, 4 GB) to allow you to run Windows and SQL Server. Download Windows from Microsoft's Software Download page. Download Sql Server Management Studio Mac Software. Navicat for SQL Server for Mac OS v.9.1 An ideal solution for administration and development which lets you create, edit databases, run SQL queries and connect to remote SQL Server in an easier way. It features an intuitive GUI and offers powerful visual tools such as Query Editor with.
Once you've created a virtual machine, you can install Windows and SQL Server to that virtual machine.
Here's how to do that.
Install Windows
First step is to install Windows on your Mac:
- Download VirtualBox from the VirtualBox download page and install it.
- Using VirtualBox, create a new virtual machine (click New and follow the prompts). Be sure to allocate enough memory (say, 4 GB) to allow you to run Windows and SQL Server.
- Download Windows from Microsoft's Software Download page and install it (following the prompts).
Install SQL Server
Once you've installed Windows in the previous step, you can go ahead and install SQL Server to that Windows operating system (inside your virtual machine).
- Using Windows (in the virtual machine you just created), download SQL Server from the SQL Server download page and install it, following the prompts.
- Again using Windows (in the virtual machine you just created), download SQL Server Management Studio (SSMS) from the SSMS download page and install it, following the prompts. This is a GUI management tool that allows you to work with SQL Server.
Once you've completed that, you're done! You'll have SQL Server for Windows running on your Mac. You'll be able to have Windows and Mac running simultaneously, which means you can switch back and forth between Windows and macOS as often as you like.
Can I run SQL Server without Windows?
Yes! Starting with SQL Server 2017, you no longer need Windows to run SQL Server. You can install SQL Server for Linux on a Mac (with the help of Docker). This allows you to run SQL Server on the Mac without having to install Windows.
However, while that's an excellent option, there may be times where you want (or need) to install the Windows edition of SQL Server on your Mac. For example, you might want to connect to your local instance of SQL Server using a local copy of SSMS (which is only available for Windows). Or you might need a feature that isn't included in the Linux edition of SQL Server. In such cases you'll need to install SQL Server for Windows.
Azure Data Studio (previously known as SQL Operations Studio) is a free tool that you can use to manage SQL Server. It uses a graphical user interface (GUI) that helps you view the various databases and objects within a SQL Server instance. It can run on Windows, macOS, and Linux, and it’s also designed to be used with Azure SQL Database, and Azure SQL Data Warehouse.
Here I explain how to install Azure Data Studio onto a Mac, then how to use it to connect to SQL Server.
Install Azure Data Studio
To install Azure Data Studio onto your Mac:
- Visit the Azure Data Studio download page, and click the .zip file for macOS
- Once the .zip file has finished downloading, double click it to expand its contents
- Drag the .app file to the Applications folder (the file will probably be called Azure Data Studio.app)
If you use Windows or Linux, the above linked page also includes download files for those platforms, as well as instructions for installing.
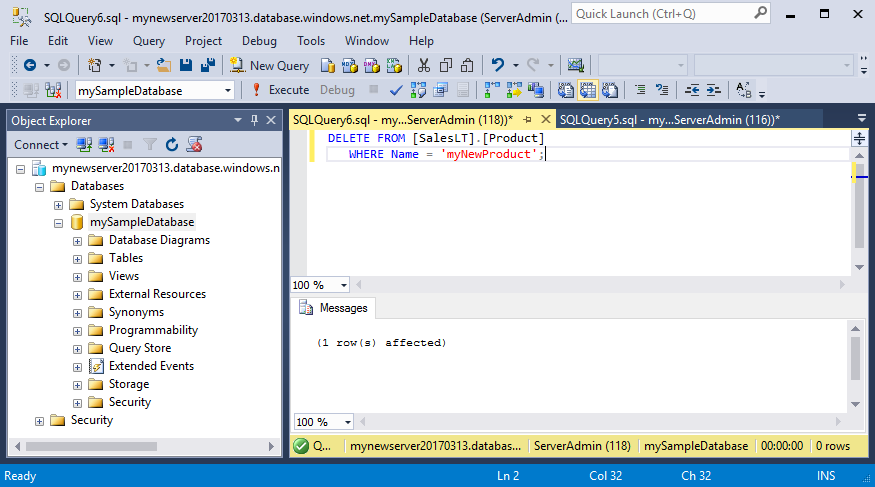
Connect to SQL Server
Microsoft Sql Server Management Studio Tutorial
Now that Azure Data Studio is installed, you can use it to connect to SQL Server.
- Launch Azure Data Studio just as you would launch any other application (e.g. from the Launchpad or Applications folder)
- Enter the login credentials and other information for the SQL Server instance that you’d like to connect to: Mine looked like this (based on my SQL Server on a Mac tutorial):
- Server Name: localhost
- Authentication Type: SQL Login
- User name: sa
- Password: reallyStrongPwd123
- Database Name: <default>
- Server Group: <default>
If you use a port other than the default 1433, click Advanced and enter it in the Port field.
Alternatively, you can append it to your server name, with a comma between. For example, if you use port 1400, use localhost,1400.
Once Azure Data Studio has connected to the SQL Server instance, you’ll be presented with the server dashboard, which looks something like this:
You can now go ahead and create databases, run scripts, and perform other SQL Server management tasks.
Download Microsoft Sql Server Management Studio
Error when Connecting?
If you receive an error when trying to connect, check that SQL Server is in fact running.
Sql Server Download For Mac
The above example connects to SQL Server running on the local machine (localhost refers to the local machine). In our case, the local machine is a Mac.
Therefore, the above steps assume that you’ve already installed SQL Server on your Mac.
If you’ve previously installed SQL Server on your Mac, but you still get a connection error, make sure your Mac has Docker running and you’ve started the SQL Server Docker container.
Below are instructions for launching Docker and starting the Docker container.
Open Docker and Start the Docker Container
- Open Docker just as you would open any other application (e.g. via the Launchpad, Applications folder, etc).
- Once Docker is running, open your Terminal and start the Docker container. It should look something like this:
This starts a previously stopped container called sql_server_demo. This is the name that I gave the container in my SQL Server on a Mac tutorial. You’ll need to modify this command to suit your own container’s name.
Ssms Download For Mac Download
Microsoft Sql Server For Mac
What Next?
Now that you’ve installed Azure Data Studio on your Mac, you might be wondering where to start?
Here’s how to create a database in Azure Data Studio to get you started.
Sql Server Management Studio Download Install
Music Download For Mac
And here’s how to restore a database using Azure Data Studio, written specifically for the Mac.